Wireless mouse are simple to use and allow you to make it simple to use your computer without being tied by an extension cable. Onn wireless mouse Onn’s wireless mouse is a low-cost alternative that connects directly to your laptop in two steps. This blog article will teach how to connect the ONN wireless mouse and your computer and resolve the most common issues.

- The following steps to follow if you suspect that your ONN mouse isn’t working properly:
- Is there something wrong with what’s wrong with my ONN Wireless mouse?
- Simple Solutions to the ONN Wireless Mouse Not Working
- Computer Hardware or other issues
- Tips on Fixing the issue with your ONN Wireless Mouse That Is Not Working
- Change Wireless Mouse Settings In Windows
- To change the cursor’s speed:
- To alter the speed of scrolling:
- How To Connect ONN Wireless Mouse On Windows 10 & 11?
- How To Connect ONN Wireless Mouse On Mac?
- Please find out how to Connect my Wireless Mouse Onn
- Conclusion
- Pros
- Cons
- FAQs
The following steps to follow if you suspect that your ONN mouse isn’t working properly:
- Make sure that the battery is charged.
- Use the Hardware Troubleshooter and Verify
- Updating Wireless Mouse Drivers
- Install the Wireless Mouse Driver
- Deactivate The Fast Startup Option
- Computer Hardware Problems
- Modify The Mouse Settings In Windows
I will also show how to tell if your mouse isn’t wired. Continue reading for more details!
Is there something wrong with what’s wrong with my ONN Wireless mouse?
- There are various reasons why your ONN wireless mouse may not work. Here are a few possible causes:
- The battery inside the mouse might be dying. Replace the battery and then check whether this resolves the problem.
- The mouse could be dirty. Clean it with an abrasive pad and test whether it has resolved the problem.
- It could be that something is blocking the optical sensors of your mouse. Make sure there is nothing obstruction to the mouse’s sensor. If it is, take it.
- The mouse might not work optimally.
Simple Solutions to the ONN Wireless Mouse Not Working
Onn Wireless Mouse ONN wireless mouse allows users to operate wirelessly. There are occasions when the mouse may not function properly. If this happens, you have a few options you can do to solve the issue swiftly.
- First, ensure you have the correct battery inside the mouse. You can change the batteries in case they’re not. If they aren’t, they’re not; you can change them with brand-new batteries.
- It would help if you were sure your mouse was turned on. If not, shut off the mouse using the power button.
- If your mouse isn’t working, Try setting it back. Press and hold the reset button for five minutes to achieve this.
- Release the button, and then let your mouse restart.
Computer Hardware or other issues
As with all electronic devices, Wireless mice are also susceptible to problems that may result in malfunctioning. There is a myriad of reasons why a wireless device isn’t working. For instance:
- Incompatible with electronic devices of other manufacturers
- A physical obstruction space that divides the mouse from its user
- A malfunctioning receiver.
- A software issue
- Hardware damaged or damaged
If you’re experiencing issues with your wireless device, There are many alternatives you could try to identify the source of the problem.
- Try changing the port of the receiver to a different USB port.
- Ensure you’re up-to-date on the latest software updates for your computer or mouse.
- Try another mouse if you already have one.
- If you cannot solve the issue, you might be required to switch the mouse or receiver.
Tips on Fixing the issue with your ONN Wireless Mouse That Is Not Working
Make sure that the battery is charged
It is the first thing to identify the source of power for your ONN mouse. The batteries must be tested to confirm if it’s an operated mouse. It is essential to examine the connection to determine whether it’s powered by anything.

The next step is you need to identify the problem that is affecting your mouse. If your mouse isn’t working, look at these aspects: You need to select the power source for your mouse. It’s essential to look at the battery to determine if it’s a battery-operated device.
Run the Hardware Troubleshooter
- If your ONN wireless mouse isn’t working, check the hardware troubleshooter and determine whether there is an issue.
- It would help if you went to Start and Control Panel > Hardware and Devices.
- Click “Run” on the hardware and device troubleshooter link.
- The troubleshooter will search for issues with your computer’s hardware and then attempt to correct the problems.
- Once you have done that, you can restart your computer and confirm that the mouse works.
Install the Wireless Mouse Driver
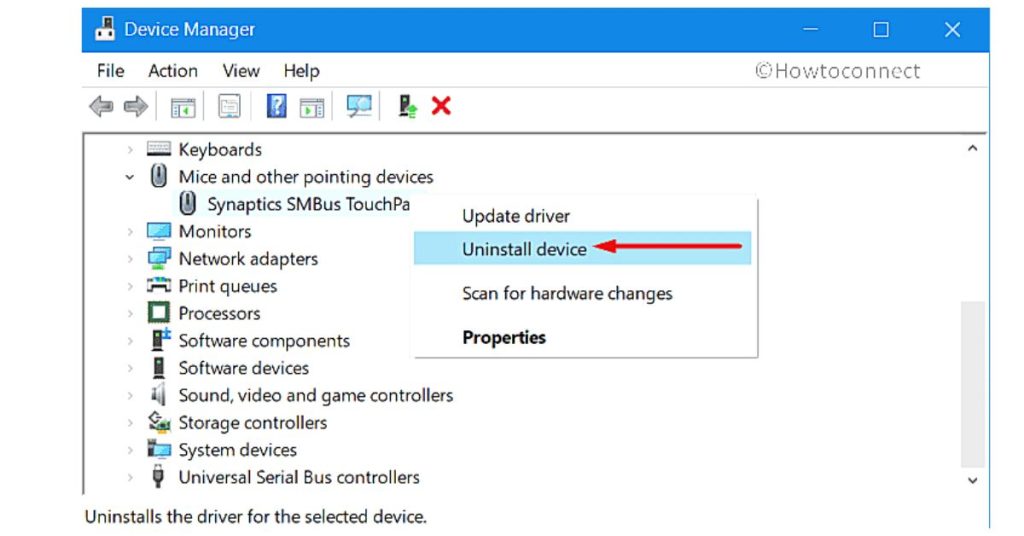
First, you’ll need to remove the driver installed on your PC.
To do this, go to the control panel and select “Add or Remove Programs.”
Locate the driver for your ONN wireless mouse, then press “Uninstall.”
Download the most current driver to the ONN wireless mouse.
When you’re on our support page, look for what model you have of the ONN wireless mouse.
Open “Download” and click the “Download” link.
Double-click the file to install it.
After the installation has been completed, you will be able to restart your computer.
The ONN wireless mouse must be working correctly.
Upgrade Wireless Mouse Drivers
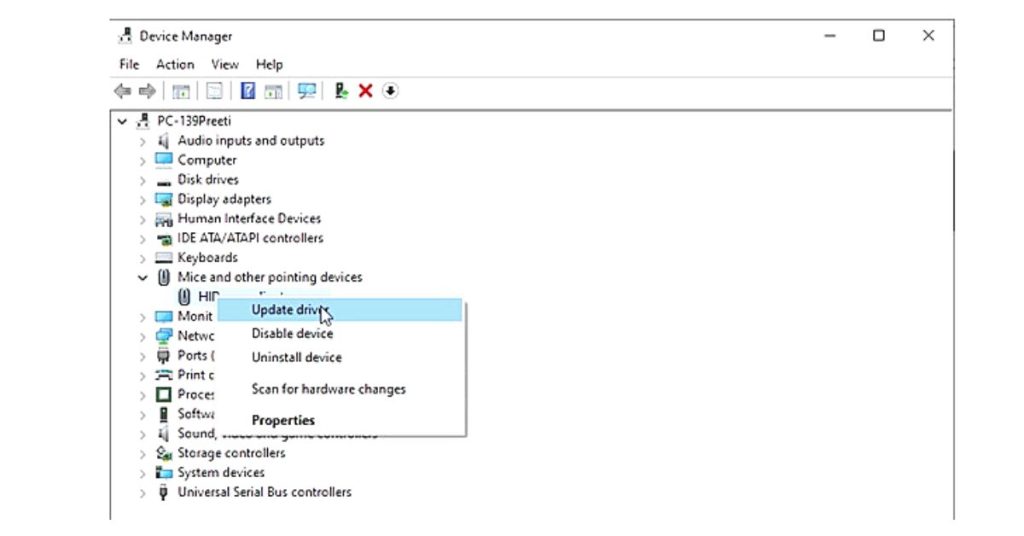
You may need to update the driver when you’re working with a wireless mouse and it isn’t working as it should. Drivers facilitate communication between computers as well as the mouse.
The mouse may only work effectively if it’s updated or repaired. Here are some guidelines to ensure that you have the most recent drivers for wireless mice:
- Visit the official website that the producer runs.
- Check out the support pages for the model of the mouse.
- Go to the driver section and download the latest driver for your mouse.
- Install the driver, and then reboot your computer.
- Try it again with the mouse.
You may require a new wireless mouse to use an alternative method.
Turn Off The Fast Start Option
The quick start feature is activated by default if you use an ONN wireless mouse. ONN mouse. This can make your mouse not work properly. To turn off this feature, follow these steps:
- Press the start button.
- Type “power options” into the search box.
- Choose the Power Options from the results list.
- Choose which power button to locate on the left side on the left side of the display.
- Select Settings that are not currently available.
- Take out the tick following Fast start. Click the tick (recommended) followed by saving the changes.
After you’ve disabled the fast start option after this, you have deactivated the quick start option; your ONN wireless mouse should function perfectly.
Change Wireless Mouse Settings In Windows
There are many ways to alter how you can convert how the ONN wireless mouse functions within Windows. You can change the speed of the cursor, enable or deactivate the precision of the mouse and modify the speed at which it scrolls.
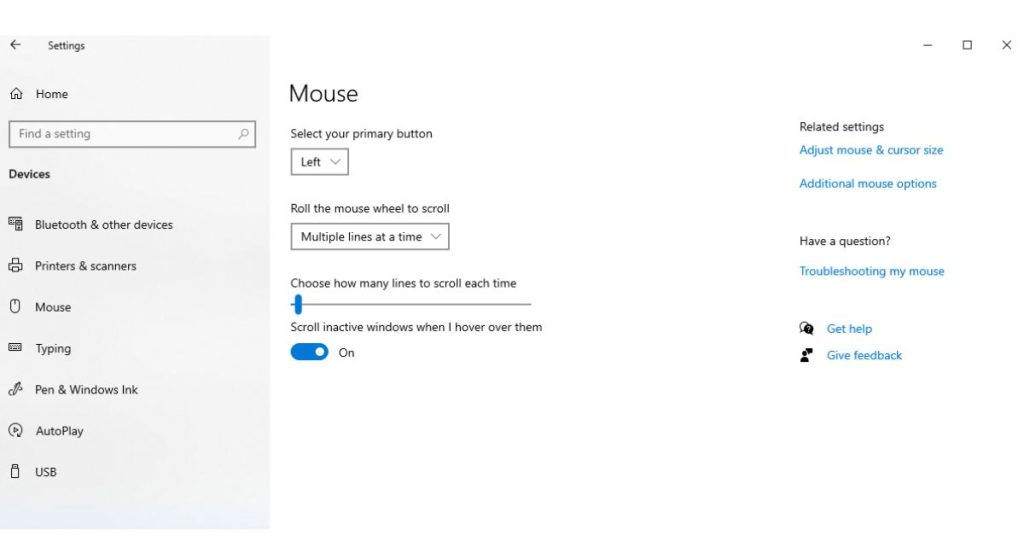
To change the cursor’s speed:
- Open the Control Panel.
- Click on Hardware and Sound.
- Click on Mouse Under Devices and Printers.
- Select from the Pointer Options tab in the Mouse Properties window.
- You can alter the slider using the slider – the velocity of the cursor.
- You can also try or deactivate an Improve Pointer Precision option.
- Keep your changes.
To alter the speed of scrolling:
- Open the Control Panel.
- Click on Hardware and Sound.
- Select Mouse Under Devices and Printers.
- In the Mouse Properties window, click on the Wheel tab.
- The slider can be adjusted to change the speed at which scrolling occurs.
- Click OK and save the modifications.
How To Connect ONN Wireless Mouse On Windows 10 & 11?
Try these simple steps if you struggle to access the ONN wireless mouse with Windows 10 or 11 laptops.
- Make sure that you have your ONN wireless mouse remains turned on.
- Then, click”Settings” and then click on the “Settings” icon.
- In your settings, select “Devices.”
- 4. 4 “Bluetooth & other devices” on the right-hand side in the Devices window.
- Make sure your “Bluetooth” toggle switch is turned on “On.”
- It’s time to set your ONN wireless mouse to “pairing mode.”
- For connecting, press and hold the “Connect” button on the lower right side of your mouse for approximately 3-5 minutes.
- “Connect” button “Connect” button is the tiny button that sits on the power switch.
- Once you’ve confirmed that the ONN wireless mouse is pairing and appears on your notebook’s “Bluetooth & other devices” window.
How To Connect ONN Wireless Mouse On Mac?
If you’re running Mac with Mac, Connect to your ONN wireless mouse with your PC with Bluetooth. Here’s how:
- Make sure that the ONN wireless mouse is turned on.
- On your Mac, open System Preferences and then select Bluetooth.
- Verify whether Bluetooth is turned on.
- Click “+” to create an additional device.
- Select the ONN wireless mouse from the list of available models.
- Follow the directions in the display to complete the pairing process.
- Once the ONN wireless mouse is connected, you can control your Mac.
Please find out how to Connect my Wireless Mouse Onn
I’m sure you’re OK with the issue with your ONN wireless mouse not working. However, synchronizing the mouse to ensure continuous connectivity is crucial. What can you do by yourself?
- To sync the Onn wireless mouse, insert the battery in the mouse.
- Then, locate that receiver. This is likely to be a small USB device.
- Attach the receiver via an easily accessible USB connection on your computer.
- If the receiver is successfully connected, click Connect on the right-hand side of your mouse.
- Connect button is on the lower right of the mouse, just below the power switch.
- After a couple of seconds after a second, the mouse should connect and work!
If you’re having trouble connecting your Onn wireless mouse with the Onn wireless mouse, you can try these suggestions:
- Check that the batteries have been installed correctly and can provide sufficient power.
- Check if your receiver has been connected to an active USB port.
- Try holding the button for a few minutes.
Conclusion
Connecting an ONN wireless device to your laptop is simple, and if your mouse isn’t performing as it should, there are a few options to correct the problem. These troubleshooting procedures include checking the power of your battery and running the hardware troubleshooter, re-updating wireless mouse drivers and installing them, removing the fast startup option to avoid computer hardware problems, and changing the mouse settings within Windows. If your ONN wireless mouse doesn’t seem to be functioning correctly, try simple solutions like looking at the battery’s lifespan or resetting the device and then determining what hinders the optical sensors of your mouse. If these easy fixes fail to resolve the issue, you can try more specific troubleshooting steps to define and solve the cause.
Pros
- Easy to use and simple to use. Wireless mice eliminate the cords requirement, making it much easier to move around your workspace.
- Reduces desk space requirements. With no wires, you can use the Onn wireless mouse and not worry about it becoming tangled or taking up desk space.
- Reliable Connection. Most wireless mice utilize a USB receiver that connects to computers in a manner that functions well and remains solid.
- Portable. Wireless mice are small and easy to carry when traveling, making them an excellent option for business or holiday trips.
Cons
- Requires Batteries. The majority of Onn wireless mice need two AAA batteries. These could require replacing regularly.
- It could be lost or lost. Since wireless mice aren’t physically connected to your computer via an electrical cord, losing or forgetting about it is simple.
- Wireless mice can encounter interference. Wireless mice might be affected by the interference of other wireless devices, which can result in the loss of connection or performance issues.
- Wireless mice are generally more expensive than wired mice, although prices have slowed recently.
FAQs
How Do I Connect My 2.4 G Wireless Keyboard and Mouse?
Attach the 2.4GHz mice and keyboards to the computer, and then plug your USB receiver into a USB connection on your computer. Then, switch on the devices. They will connect automatically with the receiver. If they do not, use each ” connect ” button or restart your computer if you need to.
How do you connect a wireless mouse to pairing mode?
To enable Bluetooth for your mobile, power on your mouse and then locate the “pairing, “pairing,” or “pairing” button. Press it till the LED on your mouse starts flashing. You can then switch on Bluetooth to your phone and follow the directions on the screen to complete pairing.
What’s the cause of what is the reason why my ONN wireless mouse is not connecting?
There could be a variety of reasons as to why there are a variety of reasons why the ONN wireless mouse isn’t connecting. The most likely reasons are battery problems, interference from wireless devices, older drivers, and an ineffective USB receiver. Try troubleshooting these issues to pinpoint the cause and resolve it fast.
How Do I Connect My ONN Wireless Keyboard and Mouse?
Connect the ONN wireless keyboard and mouse with your laptop into your USB receiver to a USB port suitable for your system. Then, switch on both devices, and they should be able to connect automatically. If they don’t, click”connect” on both devices “connect” button (on each device) or restart your computer to try to connect again.
Is my mouse wireless? Is it required to connect?
The mouse may not be connected for various reasons, including a low battery, a malfunctioning USB receiver, interference caused by wireless devices, outdated drivers, or a malfunction within the hardware itself. It is essential to determine and resolve the root cause of the issue.
What’s the cause of what is the reason for my Bluetooth mouse isn’t connecting?
There are a variety of possible reasons that your Bluetooth Mouse isn’t working. It could be due to various reasons, such as the low battery, an improper pairing mode or interference from different Bluetooth devices, outdated drivers, or an issue within the Bluetooth device. Try troubleshooting these issues to identify and fix the reason.
Where is the Pair Button on a Wireless Keyboard?
The exact location that you’ll locate it varies according to the particular model and the manufacturer. The site of the Pair button for a wireless keyboard might be different. It is near the battery compartment at the keyboard’s lower part. It’s a word that means “connect” or “pair. “.
Do I need to hook up the Onn Wireless mouse with my Mac?
To control the setting to set up your ONN wireless mouse, the Mac uses the USB receiver that is connected via an available USB connection on the computer. Then, switch on the mouse, and it will automatically connect with the receiver. If not, try using the “connect” or the “connect” button or restarting Mac.
