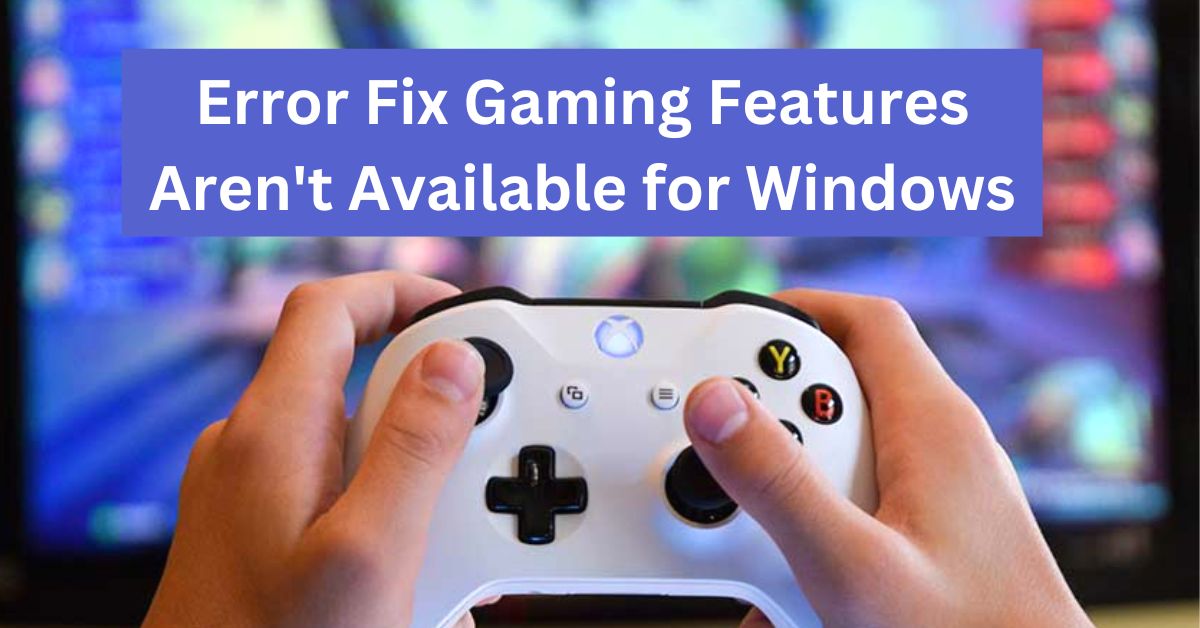Xbox Gaming Bar is a built-in game overlay within Windows that allows instant access to widgets such as screen captures. Because of it, you’ll be able to find new players and communicate online with Xbox players on Xbox consoles and mobile devices without having to quit games. Some users have complained that they encounter the option to record unavailable when recording screen with Xbox Game Bar. Xbox Game Bar, and clicking it brings the error screen “Gaming features aren’t supported on Windows desktops or File Explorers.” Windows PC and File Explorer.” This could affect gamers’ gaming experience and cause many hassles for future use. If you’re searching for solutions to this issue, read on to find out the best way to resolve the issue of not having gaming features on Windows 10, 11, and 10.
After we’ve examined the issue in depth, We realized that various possible causes could be behind this particular error message. Below is a brief list of possible scenarios that could directly or indirectly trigger a “Gaming features aren’t available for windows desktop or file explorer” error message:
- Xbox Game Bar is disabled. The first thing to consider to resolve this issue is to verify that you can confirm that the Xbox Game Bar functionality is not disabled softly. If it’s disabled, open the Xbox Game Bar settings inside the Windows Settings menu and enable the toggle.
- Suppose you’ve previously messed around with network or local policies made available through Gpedit. MSC utility, you must check if the ‘Enables or Disables Windows Game Recording, and Broadcasting’ policy has been disabled. If it’s disabled, launch the Gpedit utility and verify that the policy is enabled or not configured.’ Xbox Game bar is disabled through the Gpedit policy.
- Out-of-date Xbox Game bar version As it appears, Microsoft has already released hotfixes targeted to make it easier to use the Xbox Game bar more reliably. To ensure that you’re making the most of the stability that comes with the updated version of the Xbox Game bar, access the Microsoft Store and force the Xbox Game bar to update by using the Get Updates bar.
- Corrupted Xbox Game bar version In certain situations, you could confront this issue when a system file corruption affects the game recording functions. To overcome this issue, you can fix your Xbox Game bar installation and proceed to a reinstall process if the first attempt is unsuccessful.
- Kurzcut bug, according to many affected users, there is a possibility to restart your Xbox Game bar recording without necessarily fixing the root of the issue. You can start the recording through the Windows Store instead of the dedicated Xbox Game bar.
- The Xbox Console Companion app is not installed. One requirement on Xbox Game bar gameplay recording not explicitly identified in the error message can be that of the Xbox Console Companion. If you don’t own this UWP application, install it through the Microsoft Store to fix the problem.
- The gameplay cannot be captured in full-screen mode. Be aware that for specific games, you’ll have issues recording gameplay (with all recorders, including that of the Game Bar) If the game is running in full-screen mode. To avoid this issue, ensure the game is configured to play in a windows-based way.
- Google Chrome conflict caused by a background process As per the numerous users affected by this problem, it is possible that you should expect to encounter this issue when Chrome is not shut down; however, it is operating in background as this error is occurring. To resolve this issue, ensure that Chrome isn’t being run in the environment.
- Outdated Game Bar dependencies – It has been proven that you could also face this issue when the Xbox Game Bar requires the dependencies to be obsolete or are not installed. As a best practice, you must install the waiting Microsoft Store updates before accessing the Windows Update components and installing each hotfix, feature update, and cumulative update.
- A virus Do not overlook the possibility of malware infections as a possible reason you could be experiencing this type of error. You should conduct a comprehensive security scan across the entire system to ensure your computer isn’t affected.
- Missing Windows Media Pack: If you’re running N or KN versions of Windows 10 or 11, there’s a good chance that you’re having this issue because you’re not getting this Windows Media pack dependency. It’s possible to resolve this issue fast by manually installing the Windows Media pack.
We’ve now covered every possible reason that could hinder gamers from recording their games using your Xbox Game Bar. Let’s look at every fix that other users who have been affected have used successfully to determine the root of the issue and resolve the ‘Gaming functions aren’t accessible on Windows desktops or in the file Explorer error.
1. Enable Xbox Game Bar
- Press Windows+Ito open Settings, choose Gaming, and then Xbox Game Bar.
- Switch on the toggle in the Enable Xbox Game bar and restart your PC to determine whether you still receive the error message like before.
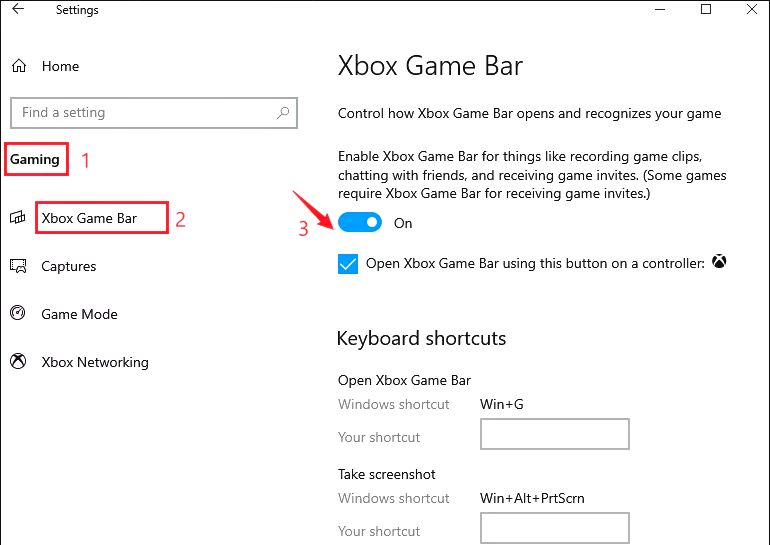
2. Enable Game DVR
The Game DVR function is required to record the screen using the Xbox Game Bar. If you’re Game DVR is disabled or incorrectly switched off, you’ll get an error message.
- Press Windows + I to open Settings and choose Gaming > Captures.
- Switch on the toggle for Recording Background in the case of Windows 10 users and switch the toggle off under the Recording tab for Windows 11 users.
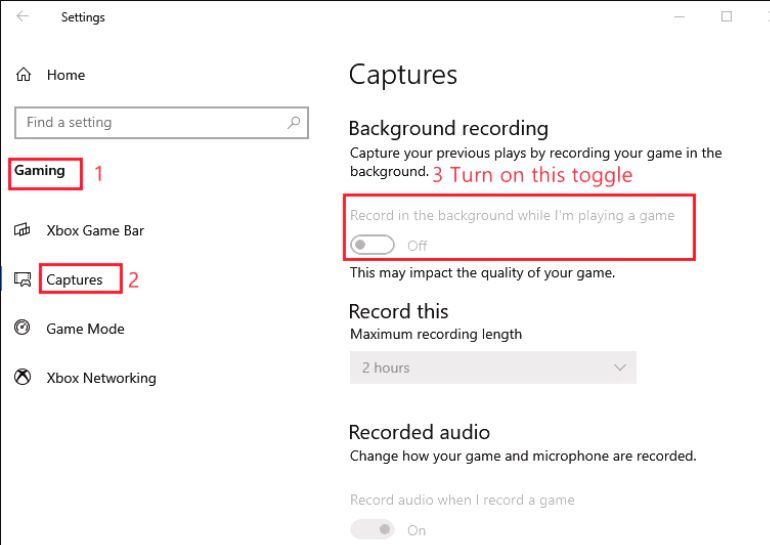
3. Turn on Game Mode
- Open Settings and choose Game Mode > Game Mode.
- Set the switch under Game Mode. Game mode lets you play games while keeping all background processes shut; therefore, nothing interferes with the gaming features.
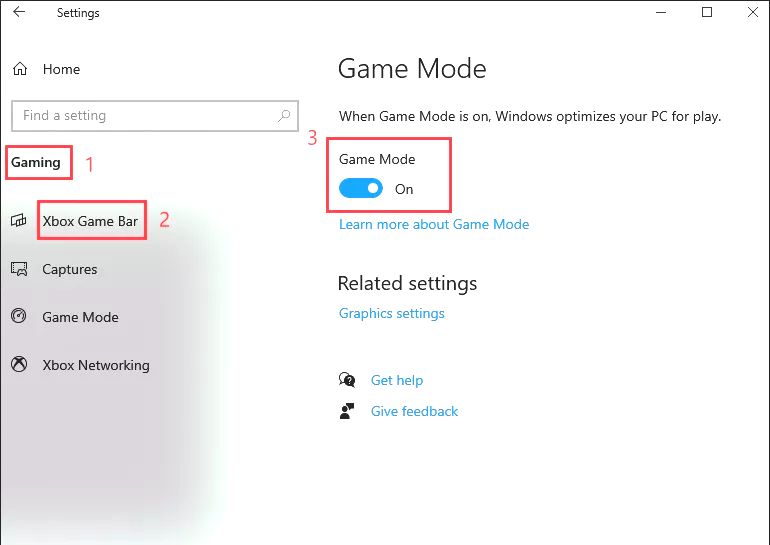
4. Reset or Repair Xbox Game Bar
- Go to Settings. Then choose Apps > Features and Apps.
- In the left pane, scroll to find Xbox Game Bar from the list of apps and click to expand it. Click on advanced options.
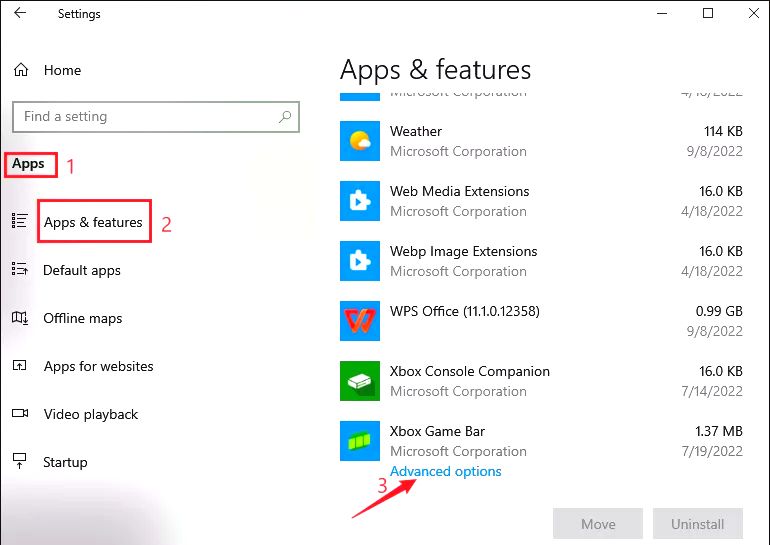
- In the section Reset, Select Repair to repair the damaged Xbox Game Bar component.
- If your Game Bar cannot be opened, you can click to reset it to determine whether this will make it functional.
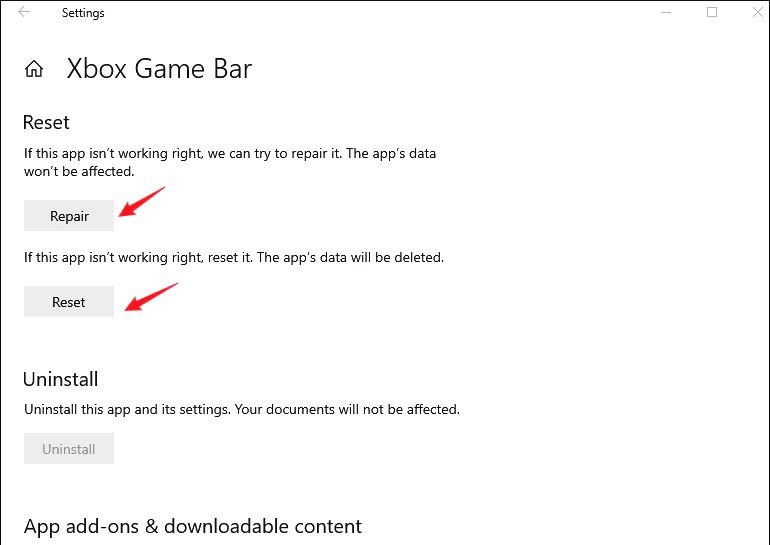
5. Reinstall Xbox Game Bar
- Press Windows + X and then select Windows Power Shell (Admin) from the context menu.
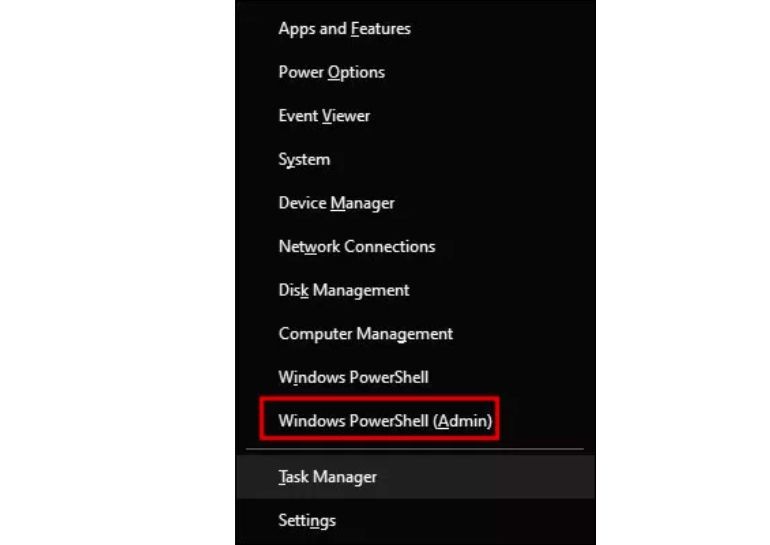
- Within the PowerShell window, type in the command below to remove this feature. Xbox Game Bar.
get-appx package *Microsoft.XboxGamingOverlay* | remove-appx package- After that, execute the second command to install the program again.
Get-AppXPackage *Microsoft.XboxGamingOverlay* -AllUsers | Foreach {Add-AppxPackage -DisableDevelopmentMode
-Register "$($_.InstallLocation)\AppXManifest.XML"}- Reboot your computer after the command has been successfully processed.
6. Enable Windows Game Recording policy
- Press Windows + R to open the Run dialog. Type gpedit. msc in the open box and click “OK” to launch Group Policy Editor.
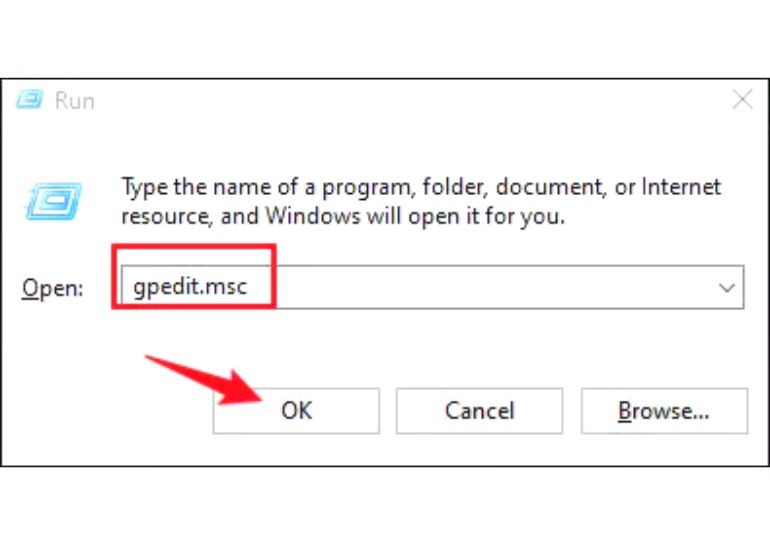
- Go to the following directory:
Computer Configuration > Administrative Templates > Windows Components > Windows Game Recording and Broadcasting- Double-click Windows Game Recording and Broadcasting.
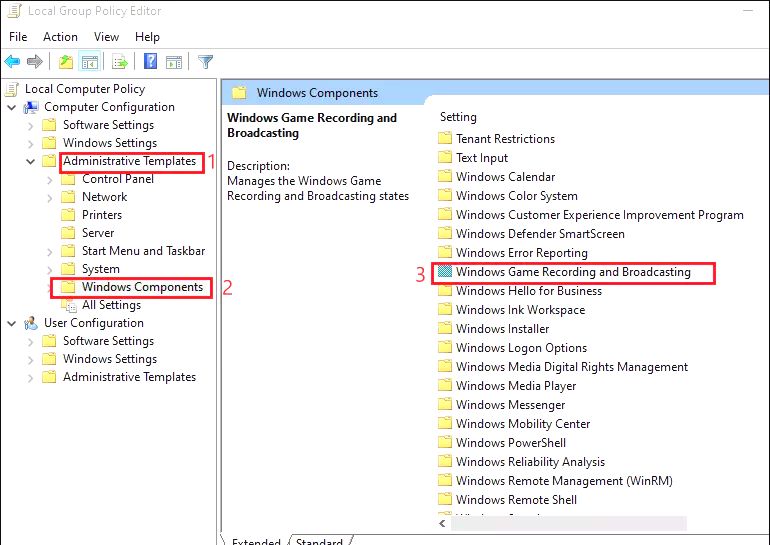
- Click the option to disable or enable Windows Game Recording and Broadcasting in the following window.
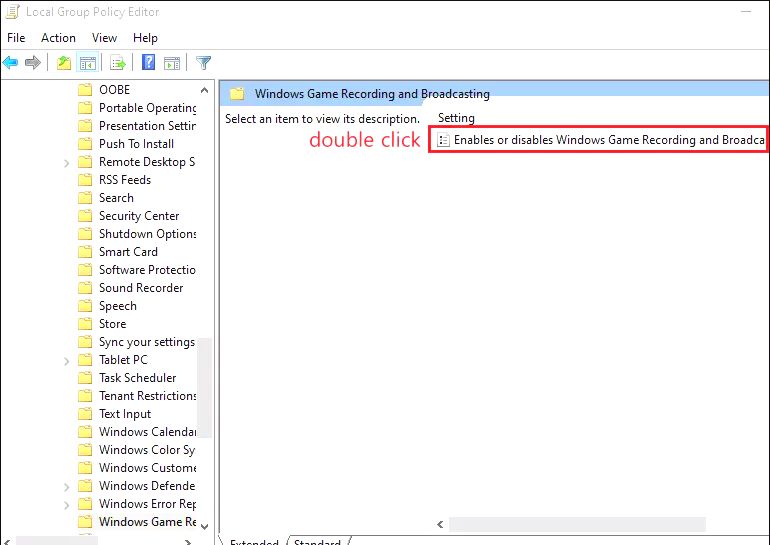
- Click the Enabled option, apply, and click OK to store the changes.
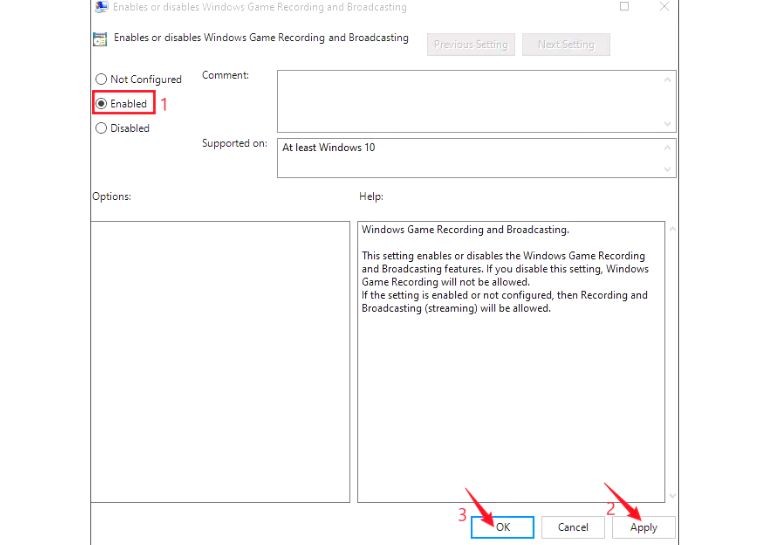
7. Install Windows Media pack
This method only applies to users using the N and KN versions of Windows 10/11 since the absence of the Windows Media pack on these versions causes the error.
- Start Settings, then choose Apps > Features and Apps.
- After the Apps and Features section, choose the features you want to add.
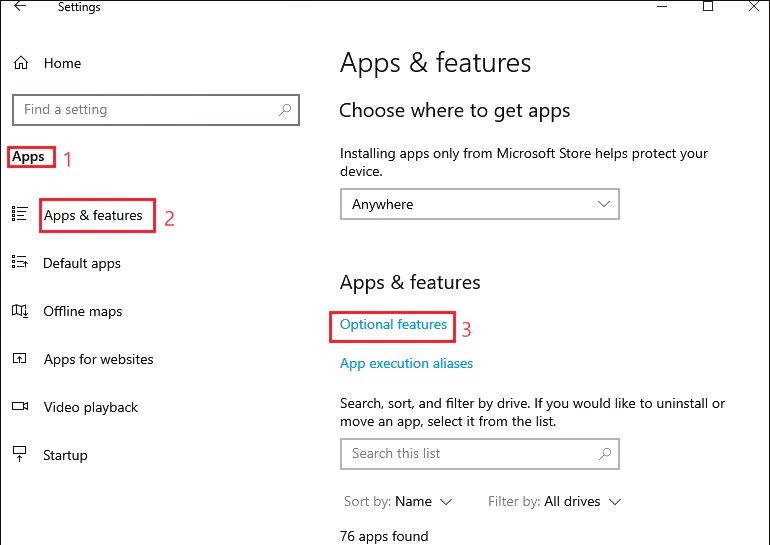
- Add a feature and search for Media Feature Pack from the list. Click “install” to download the feature.
8. Update the Xbox Gaming Bar app
It’s been discovered the fact that Microsoft has already distributed a few “hotfixes,” or emergency software updates, to increase the security of the Xbox Game bar. Xbox Game bar.
You can ensure that you make maximum use of the increased stability provided by the most recent version of the Xbox Game bar by visiting the Microsoft Store and using the Get Updates bar to force an update to be added for your Xbox Game bar.
If you’re seeking specific steps to accomplish this, please follow the instructions below:
- Use the Windows key + R to open the run Dialog box.
- Within the dialogue box which has just been displayed, type ‘ ms-windows-store:’and hit the keys Ctrl, Shift and Enter to open your Microsoft (Windows) Store with administrator access.
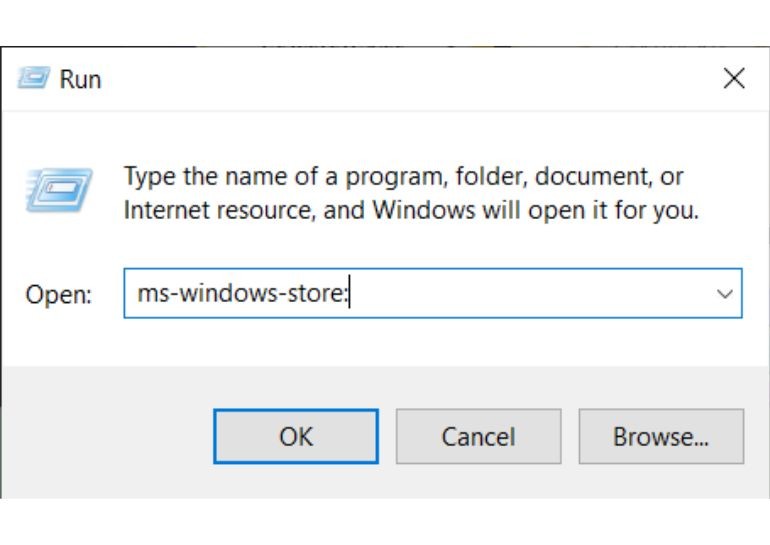
- Select Yes for admin permission to the User Account Control (UAC).
- Once you are inside Microsoft Store, use the search function on the top to search for “Xbox game bar’ and press Enter.
- On the dedicated Xbox directory, Game Bar checks if there’s an upcoming update to that Xbox Game Bar component.
- If you find an available update, follow the prompts on the screen to install it, following the instructions displayed on the screen.
- Reboot your PC and test whether you can confirm that the Xbox Game Bar is running without issue.
- You can try the next step below if the issue still needs to be resolved.
If you are still experiencing the same issue even after you have run a Malwarebytes scan, then you need to go to the method listed below.